Create a Campaign
Step 1 - Enter the Campaign Details
Name - the campaign name
Description - a brief description of what the campaign does
.png)
Step 2 - Choose if you want to activate the campaign now or later. An enabled campaign allows a customer to add the code to their account.
.png)
Step 3 - Add any relevant metadata
.png)
Step 4- Choose if this should be applied to only new sign-ups (unchecked) or new sign-ups and existing customers (checked).
.png)
Step 5 - Enter the absolute Campaign Duration. A customer can apply a code within these dates, if a customer tires outside of these dates it will not work. If a customer already has a promo applied, and the discounts extend beyond the “End Date” it will still apply to the orders.
.png)
Step 6 - Enter the Campaign Code that customers will use to apply the discount to their basket by typing the exact code in. When searching for a promo code it will only return an EXACT match, meaning you must know the exact code you wish to apply.)
.png)
Step 7 - If you do not have a code created yet, press search and in the bottom right you will see “Create new Promo Code”.
.png)
Step 8 - Add the Code you want to use and the number of maximum uses. Click create.
.png)
Step 9 - Now you will need to add the rule you want to be applied when a customer adds the promo code to their order. So click “Add New”.
.png)
Step 10 - Fill out the below information.
- Description: the title you want to give it
- Action: the method of discounting (% or £)
- *Condition Type: the method of applying (Nth order after contract start or Nth order after promo applied)
- Which order number: the order number that will have the promotion applied to it (you will need to create 1 rule for every order you want to discount)
- Discount Amount: a numerical value (5 = 5% or $5)
- Rule Title: this is the automated summary of the rule so you can check you have the right effect.
- Save: save the rule
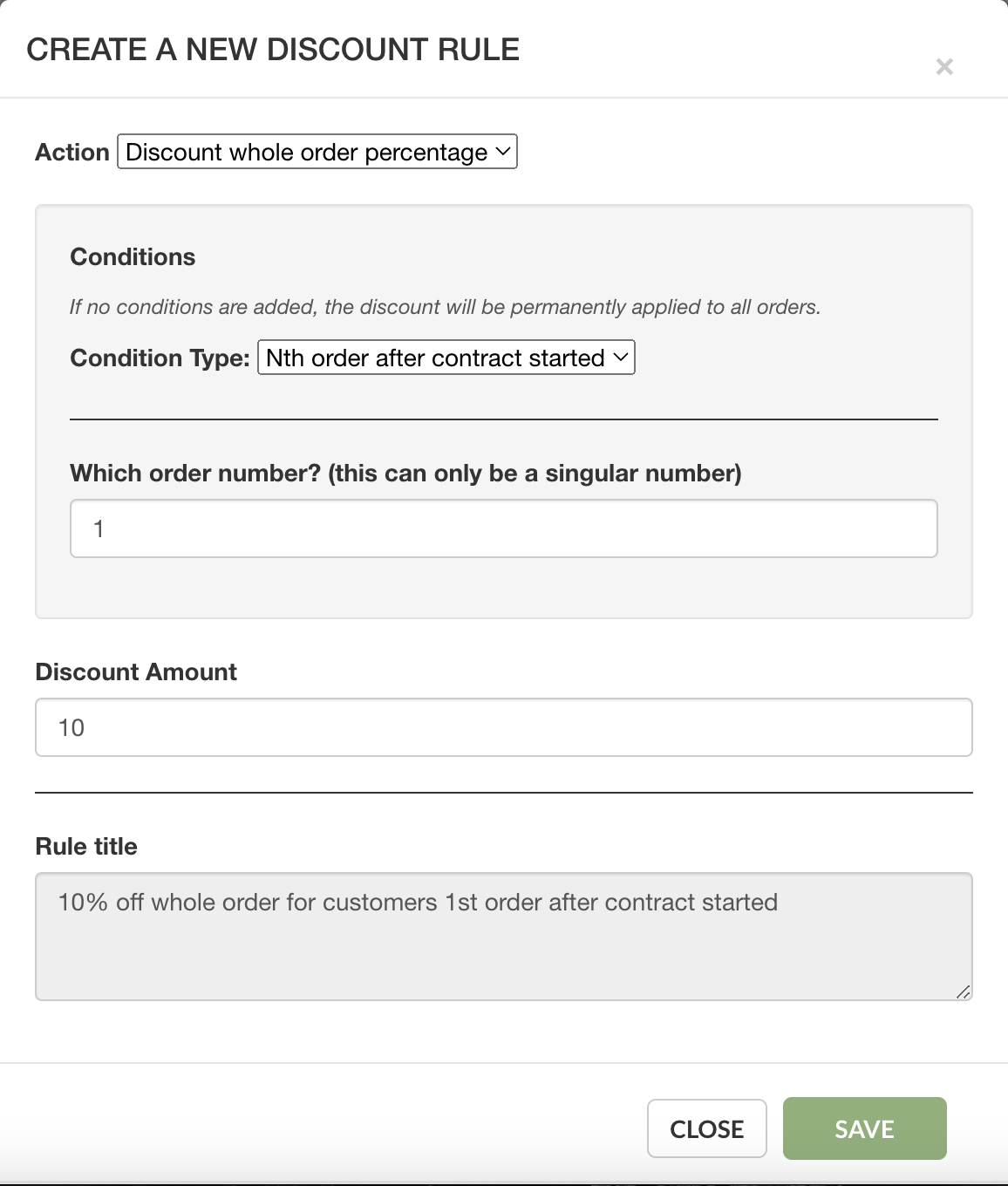
Click SAVE
.png)
Step 11 - Click “Create” to finalise, you will now be able to add this promotional code to your customer’s accounts.